1 Tutorial Photoshop Desenho "Line Art" digital (sem Tablet) Sáb Jan 15, 2011 8:58 pm
Tutorial Photoshop Desenho "Line Art" digital (sem Tablet) Sáb Jan 15, 2011 8:58 pm
Admin
Admin
Olá pessoal, nesse artigo iremos aprender um pouco sobre line art.
A "line Art" consiste na arte de se criar gráficos e desenhos, baseado em linhas e curvas, sem colocação de cores.
A line art enfatiza a forma e contorno, no entanto, é comum se ver areas de pigmento sólido e pontos além de linhas.
Pode-se também usar linhas de cores diferentes, embora seja geralmente monocromática. Esse tipo de arte e muito utilizada em cartoons, caricaturas e afins.
Nós iremos aprender uma técnica simples de line art, sem a utilização da pen tablet.
Nós Profissionais não abrimos mão da pen para a criação da line art, mas diferente do que muitos pensam, nós podemos sim, desenhar digitalmente somente utilizando as ferramentas do programa.
Como será processo de desenho?
Bom, a ferramenta que utilizaremos para desenhar será a ferramenta caneta(Pen Tool), entretanto, a ponta da ferramenta caneta não pintará como uma caneta comum, ela criará uma Path sem preenchimento, e essa path, posteriormente será coberta ou preenchida pela "tinta" de outra ferramenta, o pincel (Brush).
Daí a necessidade de termos aberto o painel de Brushes(Pinceis), pois nele se originará a "tinta" do desenho.
É importante que dominemos o processo de controle da ferramenta caneta.
Para isso, devemos atentar para certos detalhes.
Ao selecionarmos a ferramenta caneta, temos alguns atalhos de teclado que nos dão acesso direto à algumas outras ferramentas que servem de auxílio no domínio das Paths.
Tecla (P): Acionar a ferramenta Caneta. (Pen Tool)
Tecla (CONTROL): Acionar a ferramenta de seleção direta de pontos ancora. (Direct selection Tool)
Teclas (ALT + C): Aciona a ferramenta de conversão de pontos ancora. (Convert Tool)

Cada atalho, nos levará para uma ferramenta de uso paralelo à propria caneta. São na verdade ferramentas auxiliares. Que trabalham independentemente, mas cumprem também essa função de auxílio a caneta
Definição das ferramentas auxiliares:
Direct selection Tool: Permite que movimentemos os pontos âncora, clicando em cima dos pontos e arrastando-os para movimentá-los
Convert Tool: Permite que modifiquemos os pontos âncora, transformando-os em curvas ou ângulos, também clicando nos pontos e arrastando-os, verá que eles se modificarão
Portanto, abra o photoshop, e crie um documento, pode ser de 640 x 480 px.
Em seguida, vamos a ferramenta principal a ser utilizada, a Pen Tool(P).
Verifique as configurações abaixo, pois serão as configurações a serem usadas inicialmente.

Vistas as configurações da ferramenta Caneta(Pen Tool), agora deveremos ter o painel de Brushes(Pincéis), aberto, para as configurações da ponta da ferramenta caneta.
Então tecle B para ativarmos a ferramenta Brush(Pincel) e em seguida F5, para abrir o painel de Brushes.
Ao abrí-lo, desmarque tudo o que vir marcado, de forma que fique com o painel como mostrado abaixo.
Lembre-se de escolher a ponta de pincel de numero 1.

Bom, feitas essas breves descrições, podemos agora começar o processo de desenho.
Vamos criar um desenho de um simpático dragão.
Portanto, acione a ferramenta caneta (P) e em seguida, crie uma nova camada (Shift + Control + N)
Lembre-se das configurações das primeiras imagens desse artigo.
Após acionar a caneta e configurar tudo como mostrado acima, dê cliques criando os pontos ancora, acompanhando o desenho abaixo.
Reparem que existe uma curva na linha, e ela foi alcançada utilizando a Convert Tool (Shift + C)

Em seguida, continuaremos seguindo com o desenho.
Com a tecla control pressionada, clique em qualquer espaço na área de desenho, dessa forma repare que os ponto âncora sumirão.
Isso é sinal que que "fechamos" a path. Veja na imagem abaixo, a path fechada, já sem os pontos ancora.

Agora, que temos a path fechada, e com a ferramenta caneta ativa, podemos setar a cor de primeiro plano para preto, e em seguida clicar com o mouse botão direito em cima da linha e escolher a opção STROKE PATH

Em seguida, tecle delete, e a path sumirá, mantendo somente a linha preta.

Agora que já sabe o processo, podemos seguir criando as linhas.
Novamente acione a ferramenta Pen Tool(Caneta) e lembrando de manter as configurações como mostradas no inicio do artigo, acompanhe a imagem abaixo, tentando desenhar a mesma linha.
Poderá fazê-lo na mesma camada, mas para futuras edições, aconselho que sejam feitas em camadas diferentes. Para posteriormente mesclá-las.
Vamos então criando as linhas, cada uma em sua própria camada.







Para traçados mais grossos, simplesmente aumente a ponta do pincel.
Aumentarei para 2 pixels, e dessa forma, teremos traçados mais apropriados para a asa.


Para criarmos formas no lugar de linhas, nós temos que modificar a ferramenta.
Utilizaremos a ferramenta Elipse Tool, e configurar da mesma forma que utilizamos na ferramenta caneta.
E, pelo mesmo processo, criar a path, e criar o traçado a partir da opção Stroke, pelo botão direito do mouse.

Faça 3 círculos seguidos, e em seguida, aplique o Stroke.

Agora vamos para a cauda do Dinossauro.

E dando sequência ao desenho:
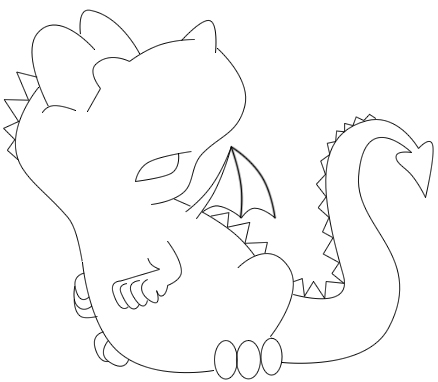
Agora, utilizando novamente a ferramenta Elipse Tool, com as configurações abaixo:

Vamos criar os olhos:
Crie duas formas ovais, de cor preta e as posicione como abaixo:

Em seguida, mais duas formas ovais, porém menores, e brancas, que serão posicionados no centro de cada olho.

Agora, vamos à alguns detalhes. como umbigo, narinas e quaisquer outros detalhes que achemos necessários.
Para formas mais abstratas, podemos utilizar o mesmo processo com a Pen Tool, e ao invés de escolher a opção Stroke, devemos escolher a opção Fill Path.

E em seguida, devemos escolher a cor preta, e confirmar.

E assim, nós finalizamos esse artigo sobre Line Art digital.
Organize as camadas, mesclado-as de acordo com seu posicionamento, cabeça, corpo e membros, para que possa se orientar melhor.
Abaixo o final de nosso desenho.

Vá adiante, criando mais detalhes e aperfeiçoando sua técnica.
Espero que tenham aprendido a partir desse artigo, como desenhar linhas no photoshop e criar desenhos a partir delas, sem o uso da tablet.
Um abraço e até a próxima.]
A "line Art" consiste na arte de se criar gráficos e desenhos, baseado em linhas e curvas, sem colocação de cores.
A line art enfatiza a forma e contorno, no entanto, é comum se ver areas de pigmento sólido e pontos além de linhas.
Pode-se também usar linhas de cores diferentes, embora seja geralmente monocromática. Esse tipo de arte e muito utilizada em cartoons, caricaturas e afins.
Nós iremos aprender uma técnica simples de line art, sem a utilização da pen tablet.
Nós Profissionais não abrimos mão da pen para a criação da line art, mas diferente do que muitos pensam, nós podemos sim, desenhar digitalmente somente utilizando as ferramentas do programa.
Como será processo de desenho?
Bom, a ferramenta que utilizaremos para desenhar será a ferramenta caneta(Pen Tool), entretanto, a ponta da ferramenta caneta não pintará como uma caneta comum, ela criará uma Path sem preenchimento, e essa path, posteriormente será coberta ou preenchida pela "tinta" de outra ferramenta, o pincel (Brush).
Daí a necessidade de termos aberto o painel de Brushes(Pinceis), pois nele se originará a "tinta" do desenho.
É importante que dominemos o processo de controle da ferramenta caneta.
Para isso, devemos atentar para certos detalhes.
Ao selecionarmos a ferramenta caneta, temos alguns atalhos de teclado que nos dão acesso direto à algumas outras ferramentas que servem de auxílio no domínio das Paths.
Tecla (P): Acionar a ferramenta Caneta. (Pen Tool)
Tecla (CONTROL): Acionar a ferramenta de seleção direta de pontos ancora. (Direct selection Tool)
Teclas (ALT + C): Aciona a ferramenta de conversão de pontos ancora. (Convert Tool)

Cada atalho, nos levará para uma ferramenta de uso paralelo à propria caneta. São na verdade ferramentas auxiliares. Que trabalham independentemente, mas cumprem também essa função de auxílio a caneta
Definição das ferramentas auxiliares:
Direct selection Tool: Permite que movimentemos os pontos âncora, clicando em cima dos pontos e arrastando-os para movimentá-los
Convert Tool: Permite que modifiquemos os pontos âncora, transformando-os em curvas ou ângulos, também clicando nos pontos e arrastando-os, verá que eles se modificarão
Portanto, abra o photoshop, e crie um documento, pode ser de 640 x 480 px.
Em seguida, vamos a ferramenta principal a ser utilizada, a Pen Tool(P).
Verifique as configurações abaixo, pois serão as configurações a serem usadas inicialmente.

Vistas as configurações da ferramenta Caneta(Pen Tool), agora deveremos ter o painel de Brushes(Pincéis), aberto, para as configurações da ponta da ferramenta caneta.
Então tecle B para ativarmos a ferramenta Brush(Pincel) e em seguida F5, para abrir o painel de Brushes.
Ao abrí-lo, desmarque tudo o que vir marcado, de forma que fique com o painel como mostrado abaixo.
Lembre-se de escolher a ponta de pincel de numero 1.

Bom, feitas essas breves descrições, podemos agora começar o processo de desenho.
Vamos criar um desenho de um simpático dragão.
Portanto, acione a ferramenta caneta (P) e em seguida, crie uma nova camada (Shift + Control + N)
Lembre-se das configurações das primeiras imagens desse artigo.
Após acionar a caneta e configurar tudo como mostrado acima, dê cliques criando os pontos ancora, acompanhando o desenho abaixo.
Reparem que existe uma curva na linha, e ela foi alcançada utilizando a Convert Tool (Shift + C)

Em seguida, continuaremos seguindo com o desenho.
Com a tecla control pressionada, clique em qualquer espaço na área de desenho, dessa forma repare que os ponto âncora sumirão.
Isso é sinal que que "fechamos" a path. Veja na imagem abaixo, a path fechada, já sem os pontos ancora.

Agora, que temos a path fechada, e com a ferramenta caneta ativa, podemos setar a cor de primeiro plano para preto, e em seguida clicar com o mouse botão direito em cima da linha e escolher a opção STROKE PATH

Em seguida, tecle delete, e a path sumirá, mantendo somente a linha preta.

Agora que já sabe o processo, podemos seguir criando as linhas.
Novamente acione a ferramenta Pen Tool(Caneta) e lembrando de manter as configurações como mostradas no inicio do artigo, acompanhe a imagem abaixo, tentando desenhar a mesma linha.
Poderá fazê-lo na mesma camada, mas para futuras edições, aconselho que sejam feitas em camadas diferentes. Para posteriormente mesclá-las.
Vamos então criando as linhas, cada uma em sua própria camada.







Para traçados mais grossos, simplesmente aumente a ponta do pincel.
Aumentarei para 2 pixels, e dessa forma, teremos traçados mais apropriados para a asa.


Para criarmos formas no lugar de linhas, nós temos que modificar a ferramenta.
Utilizaremos a ferramenta Elipse Tool, e configurar da mesma forma que utilizamos na ferramenta caneta.
E, pelo mesmo processo, criar a path, e criar o traçado a partir da opção Stroke, pelo botão direito do mouse.

Faça 3 círculos seguidos, e em seguida, aplique o Stroke.

Agora vamos para a cauda do Dinossauro.

E dando sequência ao desenho:
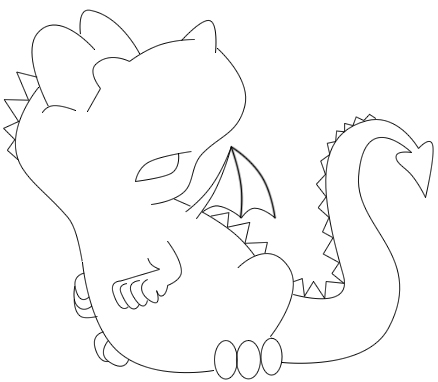
Agora, utilizando novamente a ferramenta Elipse Tool, com as configurações abaixo:

Vamos criar os olhos:
Crie duas formas ovais, de cor preta e as posicione como abaixo:

Em seguida, mais duas formas ovais, porém menores, e brancas, que serão posicionados no centro de cada olho.

Agora, vamos à alguns detalhes. como umbigo, narinas e quaisquer outros detalhes que achemos necessários.
Para formas mais abstratas, podemos utilizar o mesmo processo com a Pen Tool, e ao invés de escolher a opção Stroke, devemos escolher a opção Fill Path.

E em seguida, devemos escolher a cor preta, e confirmar.

E assim, nós finalizamos esse artigo sobre Line Art digital.
Organize as camadas, mesclado-as de acordo com seu posicionamento, cabeça, corpo e membros, para que possa se orientar melhor.
Abaixo o final de nosso desenho.

Vá adiante, criando mais detalhes e aperfeiçoando sua técnica.
Espero que tenham aprendido a partir desse artigo, como desenhar linhas no photoshop e criar desenhos a partir delas, sem o uso da tablet.
Um abraço e até a próxima.]

 Início
Início
 》》》》》》》
》》》》》》》






